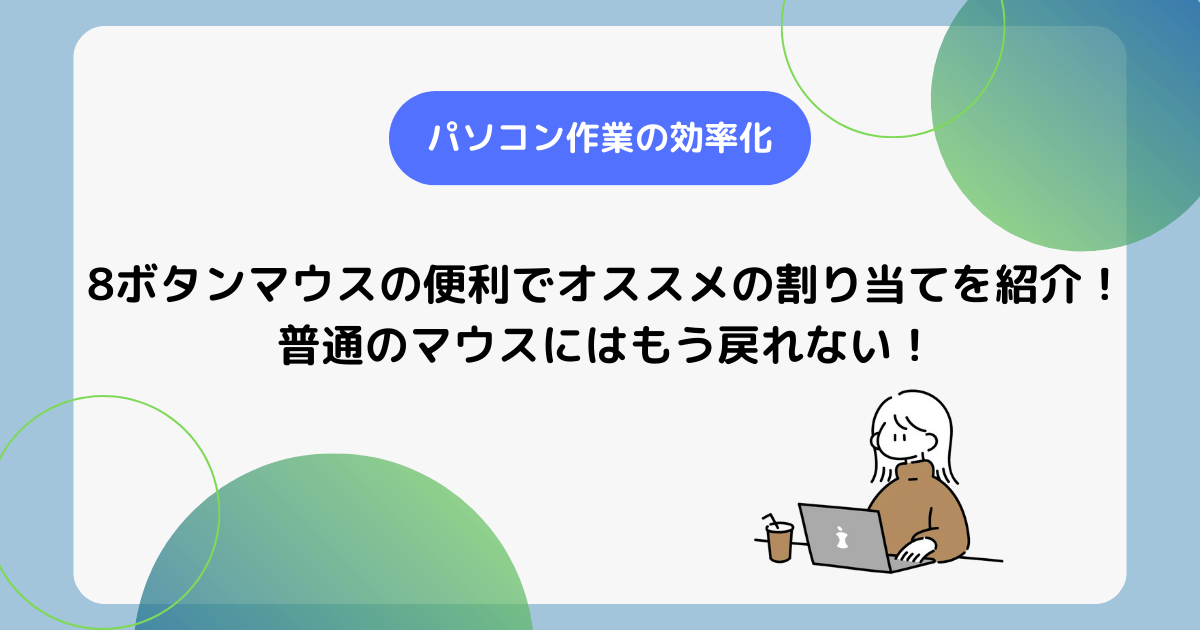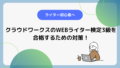突然ですが、あなたはどんなマウスを使っていますか?
私は最近エレコムのM-XGM20DLSBK 静音モデルという8ボタンマウスを使い始めました。
※現在は私が購入した上記のモデルは販売終了のようです。
最新モデルは、M-XGM50MBSKBKとなっています。
同じ8ボタンかつ静音であり、最新モデルなのでより使いやすくなっているようです。
今使っているマウスが使いやすいので、買い換える時はより進化したM-XGM50MBSKBKを購入しようと思います。(2024年5月19日追記)
この8ボタンマウスというのが、使ってみたら本当に便利でした!
ボタンにショートカットキーなどを割り当てることができるので、今までやっていた操作がボタン1つでできるんです。
例えばネットををしているとき、今見ているタブを閉じたいと思ったら、タブの×印までカーソルを動かしてクリックという流れでタブを閉じていました。
しかし8ボタンマウスなら、タブの×印までカーソルを動かしてクリックという動作をせずに、ボタン1つを押すだけでタブが閉じられるようになりました。
.png)
これがすごい楽なんです!
このように8ボタンマウスなら、ボタン1つで作業ができるので、パソコンの作業の効率化ができます。
この記事ではパソコン作業の効率化につながる、8ボタンマウスのオススメの割り当てを紹介します。
8ボタンマウスとは?
8ボタンマウスとは名前の通り、8個のボタンがついているマウスです。
普通のマウスは左ボタン、右ボタン、ホイールの3個のボタンがついていますが、8ボタンマウスはその3個の他に5個のボタンが追加されています。

「8個のボタンなんて、何に使うの?」と思うかもしれませんが、このたくさんのボタンには便利な使い道があります。
なんと8ボタンマウスでは、それぞれのボタンにショートカットキーなどを割り当てることができるのです。
どういうことかというと、例えばあるボタンにCtrl+Cのショートカットキーを割り当てると、そのボタンを押すだけでコピーができるようになるのです。
キーボードでCtrlとCのボタンを同時に押さなくても、マウスのボタン1つでコピーができるようになります。
.png)
これは便利!
このように8ボタンマウスでは、それぞれのボタンにショートカットキーなどを割り当てることができるので、パソコン作業の効率化につながります。
8ボタンマウスのオススメの割り当て
私が使っている8ボタンマウスのオススメの割り当てを紹介します。
このマウスのボタンは全部で8個ですが、真ん中のホイールは左右にも倒せるチルトホイールなので、全部で10個の割り当てを設定できます。
10個全部を割り当てなくてもマウスは使えますが、私はフルに10個を割り当てています。
現在使用している10個の割り当てがこちらです。
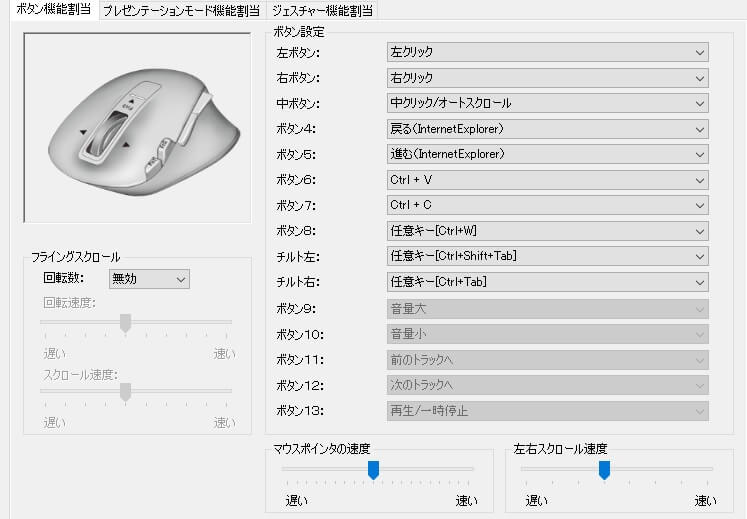
- 左クリック(左ボタン)
- 右クリック(右ボタン)
- 中クリック/オートスクロール(中ボタン)
- Ctrl+Shift+Tab(チルト左)
- Ctrl+Tab(チルト右)
- 戻る(ボタン4)
- 進む(ボタン5)
- Ctrl+V(ボタン6)
- Ctrl+C(ボタン7)
- Ctrl+W(ボタン8)
この割り当てで8ボタンマウスを使うようになってから、マウス操作だけでタブを移動したり、閉じたりできるようになり、ネットで調べものをするのが快適になりました。
.png)
それぞれどんな機能を割り当ているか、紹介していきます。
左クリック(左ボタン)
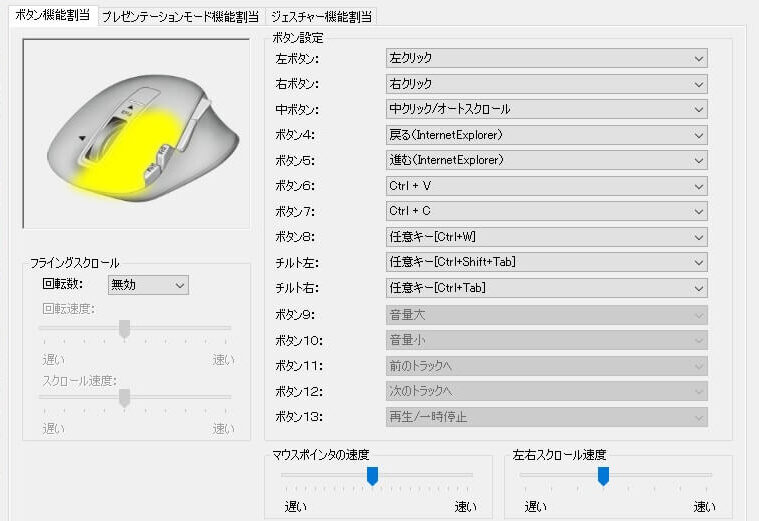
左ボタンには左クリックを割り当てています。
これは普通のマウスと変わりません。
決定や選択などに使う、使用頻度が一番高いおなじみの機能です。
右クリック(右ボタン)
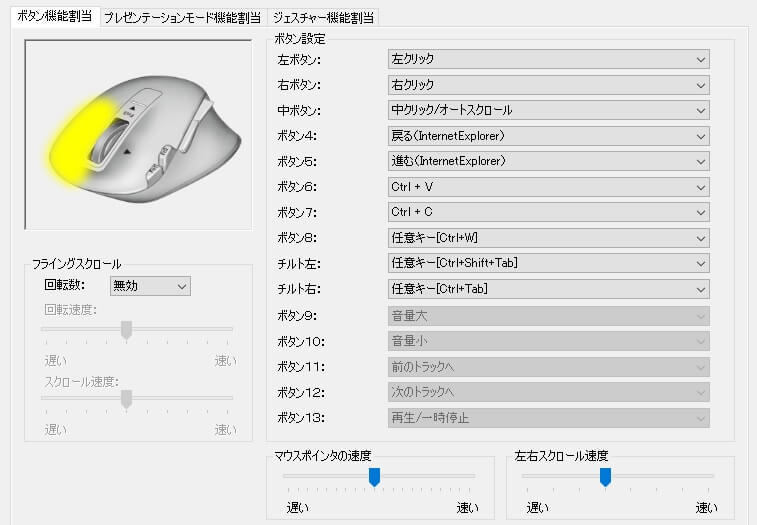
右ボタンには右クリックを割り当てています。
これも普通のマウスと変わりません。
中クリック/オートスクロール(中ボタン)
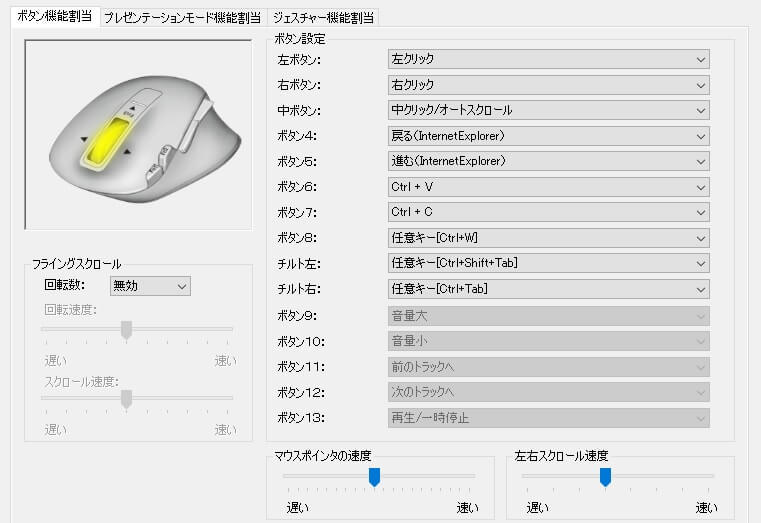
ホイールの中ボタンには中クリックとオートスクロールを割り当てています。
実は中クリックにはいろいろな機能があり、
- 何もないところでボタンを押すとオートスクロール。
- リンクに合わせてボタンを押すと、新しいタブでリンクを開く。
- タブのところでボタンを押すと、×印にカーソルを合わせなくてもタブを閉じられる。
ということができます。
私は最近までこの中クリックの機能を知らなかったのですが、知ってからは便利で使うようになりました。
Ctrl+Shift+Tab(チルト左)
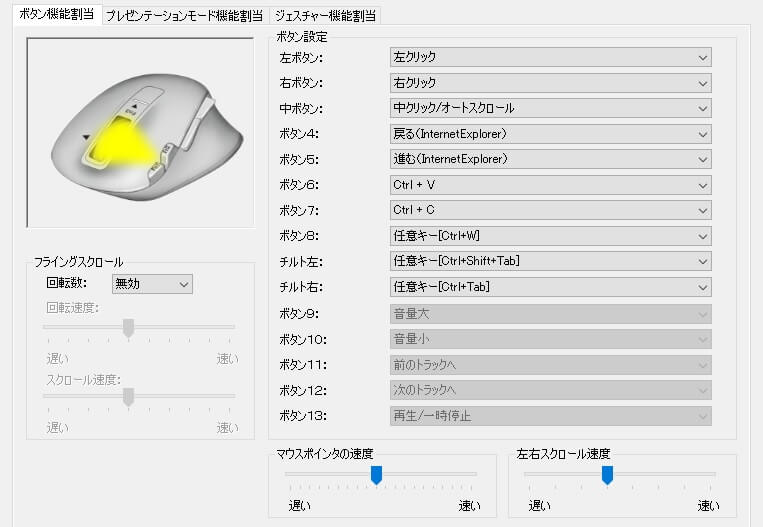
ホイールの左チルトにはCtrl+Shift+Tabのショートカットキーを割り当てています。
Ctrl+Shift+Tabはタブを複数開いているとき、今見ているタブから1つ左のタブに移動します。
左チルトに割り当てたので、ホイールを左に倒すだけで、見ているタブを左のタブへ楽に切り替えられます。
Ctrl+Tab(チルト右)
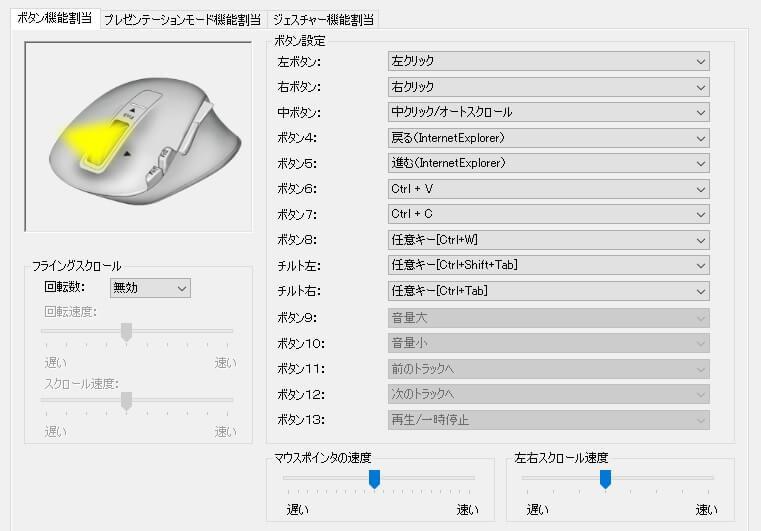
ホイールの右チルトにはCtrl+Tabのショートカットキーを割り当てています。
Ctrl+Shiftはタブを複数開いているとき、今見ているタブから1つ右のタブに移動します。
右チルトに割り当てたので、ホイールを右に倒すだけで、1つ右のタブに切り替えることができます。
先に紹介した左チルトとの割り当てと合わせて、ホイールを倒すだけで自由にタブを替えられます。
調べものをしながらブログを書いていると、ちょっと違う情報を見たいときに、楽にタブが切り替えられて重宝しています。
戻る(ボタン4)
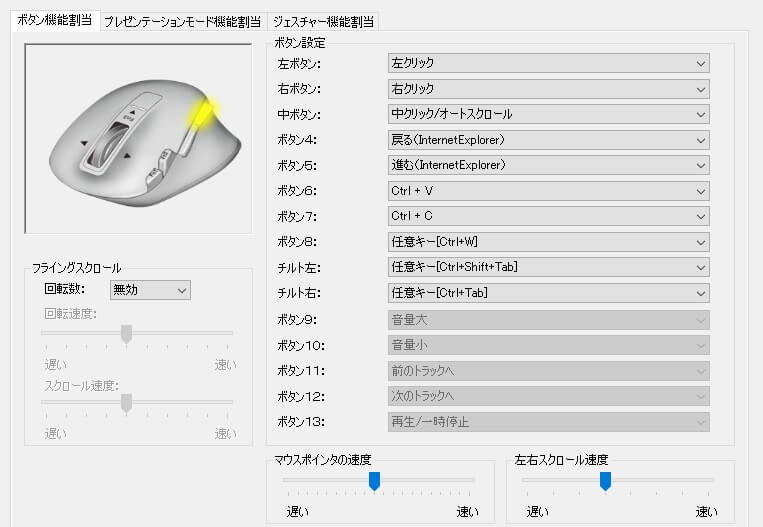
側面の手前側についているボタンには、戻るを割り当ています。
戻るボタンは、今見ているページから1つ前のページに戻ります。
ネットで調べものをしているとき、サイトから検索結果に戻りたいときによく使っています。
進む(ボタン5)
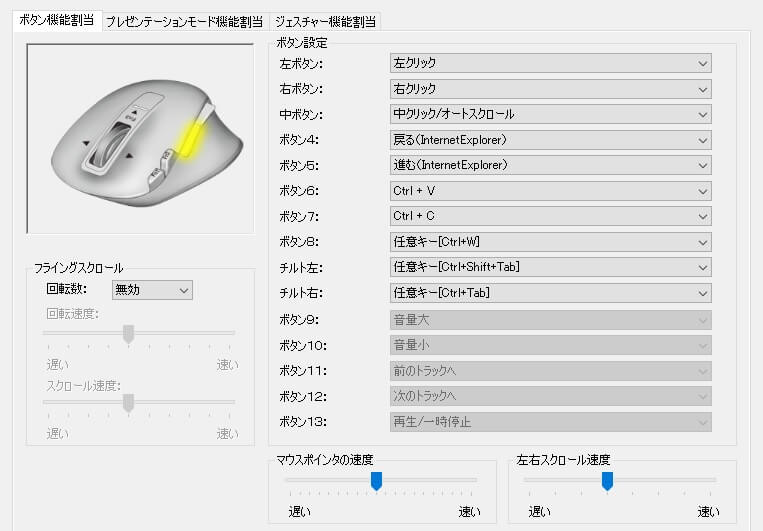
側面の奥側についているボタンには、進むを割り当ています。
進むボタンは、今見ているページから1つ先のページに進みます。
間違ってページを戻ってしまったときに、サッと元のページに進めるので便利です。
Ctrl+V(ボタン6)
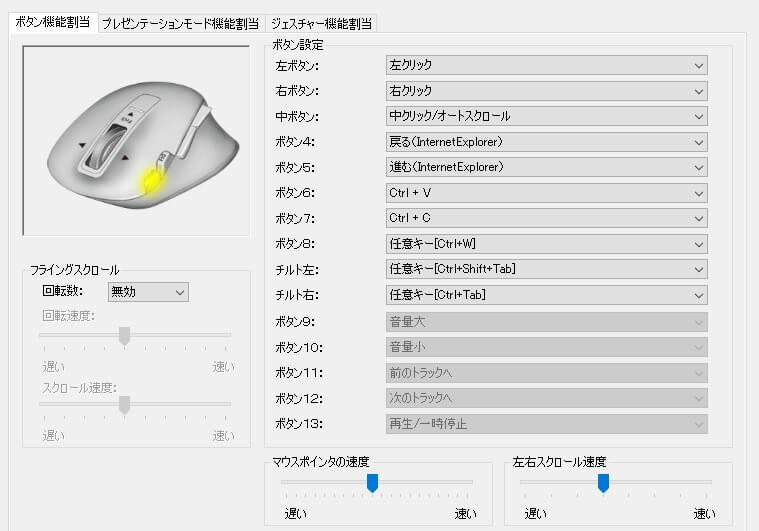
左ボタン上部の奥側のボタンには、Ctrl+Vのショートカットキーを割り当てています。
Ctrl+Vは貼り付けです。
コピーや切り取りしたものを貼り付けることができます。
次に紹介するCtrl+Cとセットで使いたい割り当てです。
Ctrl+C(ボタン7)
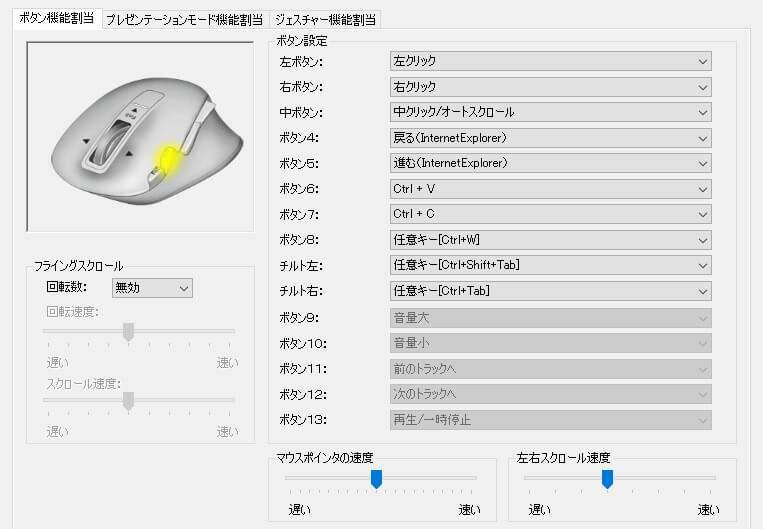
左ボタン上部の手前側のボタンには、Ctrl+Cのショートカットキーを割り当てています。
Ctrl+Cはコピーです。
選択したものをコピーできます。
今まで右手のマウスで選択して、左手でショートカットキーを入力してコピーしていましたが、この割り当てをしたことで右手だけでコピーができるようになりました。
少ない文字や単語をコピーするときなどに、片手で操作ができるので楽になりました。
Ctrl+W(ボタン8)
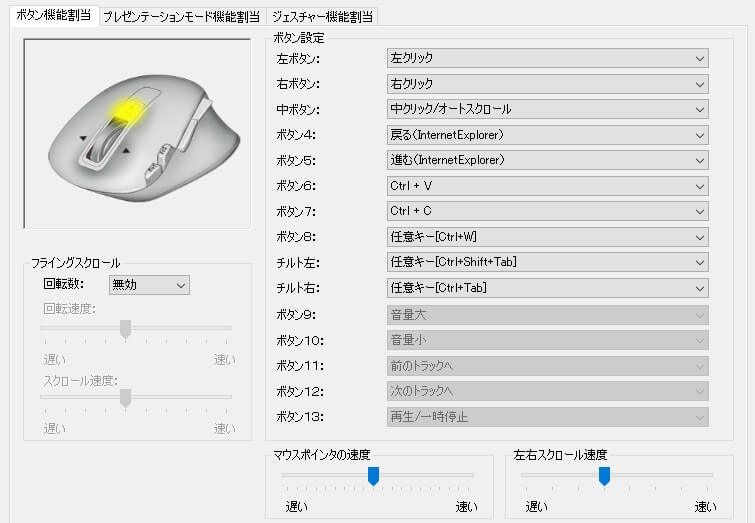
ホイール下のボタンには、Ctrl+Wのショートカットキーを割り当てています。
Ctrl+Wは、現在見ているタブを閉じます。
タブを閉じたいとき、タブの×印までカーソルを動かさずに、ボタン1つを押すだけでタブが閉じられます。
私は気づいたらたくさんのタブを開いているので、ボタン1つでタブを閉じられるこの割り当てはよく使っています。
8ボタンマウスで快適なネットライフを送ろう!
8ボタンマウスについては以上になります。
8ボタンマウスでは、それぞれのボタンにショートカットキーなどを割り当てることができます。
ショートカットを割り当てることで、マウスのボタン1つで作業ができるので、パソコン作業の効率化につながります。
作業を効率化すると、時短にもなるし、快適なネットライフが送れます。
パソコン作業を効率化したい方や快適にパソコンを使いたい方は、8ボタンマウスを使ってみてはいかがでしょうか?